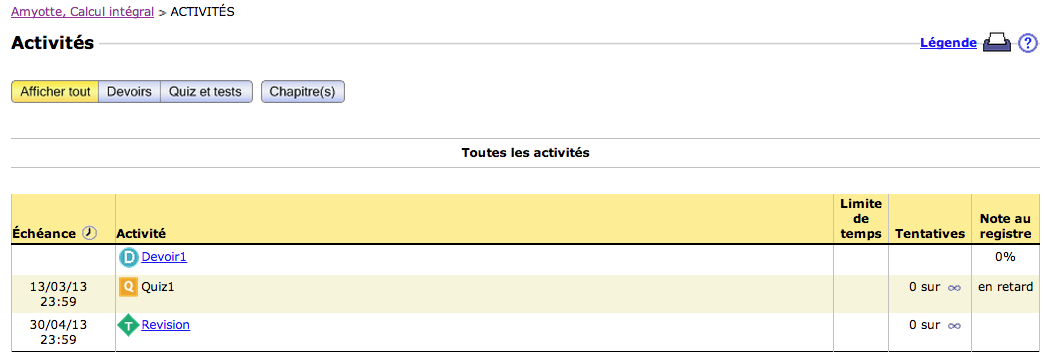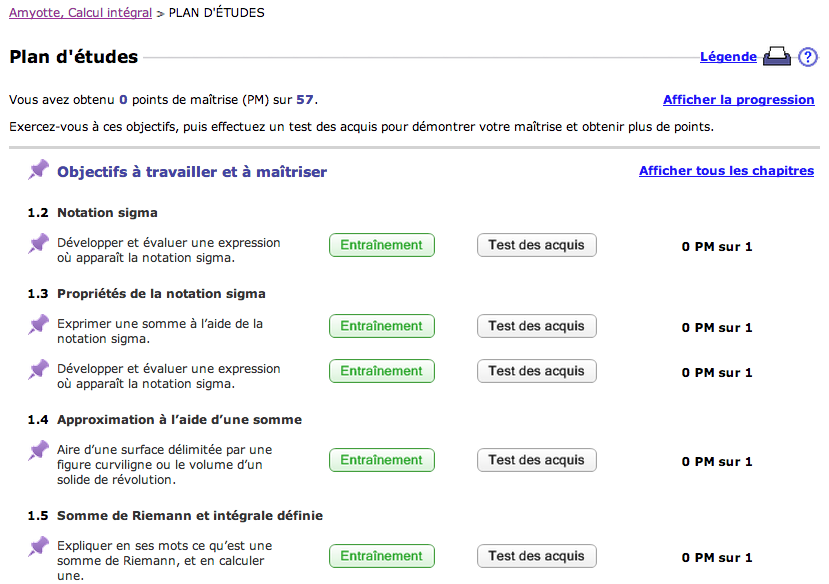À la page d’accueil, cliquez sur « Accéder à MyMathLab version française ». La première fois que vous accédez à votre cours, vous devez vous inscrire :
- Sélectionnez « Je suis un cours qui utilise MyMathLab version française et je dois m’inscrire au cours de mon enseignant » et cliquez sur « S’inscrire ».
- Lorsque les cases apparaissent, entrez l’ID de votre cours obtenu auprès de votre enseignant et cliquez sur « S’inscrire ». Pour copier-coller le code, cliquez sur « Basculer » vers le champ unique pour saisir l’ID de votre cours.
Pour accéder ensuite à votre cours :
- Rendez-vous sur http://www.mymathlab.com/fr.
- Cliquez sur le bouton « Se connecter » dans le coin supérieur droit.
- À la page de connexion, entrez le nom d’utilisateur et le mot de passe que vous avez créés lors de votre enregistrement, puis cliquez sur « Connexion. »
Vous pouvez accéder à toutes les sections de votre cours en ligne à l’aide du menu à gauche de la page. Les articles de menu peuvent varier légèrement d’un cours à l’autre, mais vos options devraient ressembler à ceci :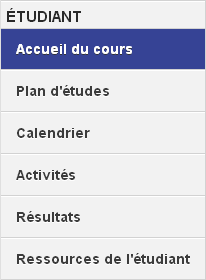
- La rubrique « Accueil du cours » ouvre la page d’accueil du cours.
- La rubrique « Plan d’études » ouvre votre plan d’études personnel. Vous pouvez y prendre connaissance des points que vous devez travailler et vous exercer.
- La rubrique « Calendrier » ouvre une page mensuelle du calendrier du cours, qui présente les activités courantes et vous permet d’y accéder.
- La rubrique « Activités » ouvre une page qui affiche toutes vos activités et vous permet d’y accéder.
- La rubrique « Résultats » ouvre une page où vous pouvez consulter les notes que vous avez obtenues aux activités ainsi que votre note globale dans le cours.
La première fois que vous accédez à votre cours en ligne, vous arrivez sur la page « Accueil » du cours. Cette page présente les annonces publiées par votre enseignant ainsi que des renseignements sur vos progrès. Vous pouvez accéder à la page d’accueil du cours à tout moment en cliquant sur « Accueil » du cours dans le menu de gauche.
Selon les paramètres de cours de votre enseignant, vous pourrez y trouver un calendrier interactif, un tableau des prochaines activités prévues, et des graphiques illustrant vos progrès. Veuillez noter que votre page d’accueil ne comporte pas nécessairement toutes ces sections.
Voici un exemple de page « Accueil » du cours comportant toutes les sections :
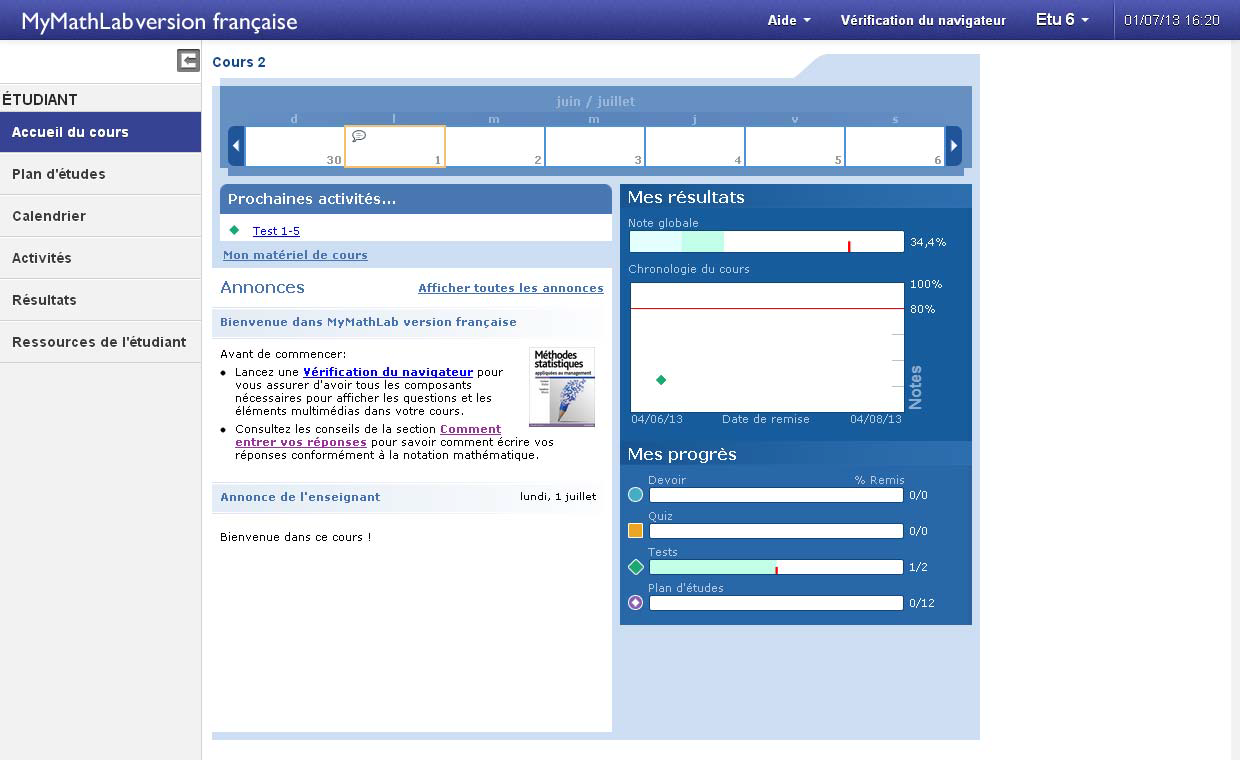
Vous trouverez tous les renseignements nécessaires sur l’utilisation de la page « Accueil » du cours dans l’aide en ligne de l’étudiant. Les renseignements suivants vous aideront à vous familiariser avec la page d’accueil.
- Calendrier : Si un calendrier figure en haut de la page, utilisez-le pour prendre connaissance des activités et des annonces de l’enseignant pour la semaine. Les différentes icônes dans le calendrier représentent trois catégories d’activités. Cliquez sur une icône pour afficher les renseignements sur l’activité et accéder à celle-ci. Pour avancer ou reculer d’une semaine, cliquez sur les flèches à gauche ou à droite.
- Prochaines activités : Si la page comporte une section « Prochaines activités », celle-ci présente les trois prochaines activités que vous devez effectuer. Chaque activité est précédée de son échéance, s’il y a lieu. Pour travailler à une activité, cliquez sur son nom.
- Mon matériel de cours : Si la page comporte un lien « Afficher le matériel de cours », vous pouvez cliquez sur celui-ci pour télécharger et afficher les documents ajoutés au cours par votre enseignant.
- Annonces : Si la page comporte une section « Annonces », utilisez-la pour consulter les annonces de l’éditeur (si l’enseignant les autorise) et les annonces publiées par l’enseignant. Pour afficher toutes les annonces, cliquez sur « Afficher toutes les annonces ».
- Mes résultats : Si la page comporte une section « Mes résultats », vous y trouverez des renseignements sur votre note globale et sur le travail que vous avez accompli.
- La barre « Note globale » est la moyenne des notes que vous avez obtenues jusqu’à présent dans le cours.
- La zone colorée de la barre indique la catégorie d’activité associée à votre note. Pour obtenir des informations sur une catégorie d’activité, survolez la zone colorée correspondante avec votre souris.
- Le graphique « Chronologie du cours » présente les travaux que vous avez accomplis jusqu’à présent. Ces travaux sont affichés par date. Les icônes dans le graphique représentent les activités que vous avez remises. Si la partie colorée de la barre atteint ou dépasse la ligne rouge, cela signifie que vous avez atteint la note minimale fixée par l’enseignant.
- Mes progrès : Si la page comporte une section « Mes progrès », vous y trouverez le nombre d’activés que vous avez remises par rapport au nombre total d’activités. Chaque catégorie d’activité est représentée par une barre. La ligne rouge indique si vos activités sont en retard ou non. Si la partie colorée de la barre atteint ou dépasse la ligne rouge, vous respectez le calendrier.
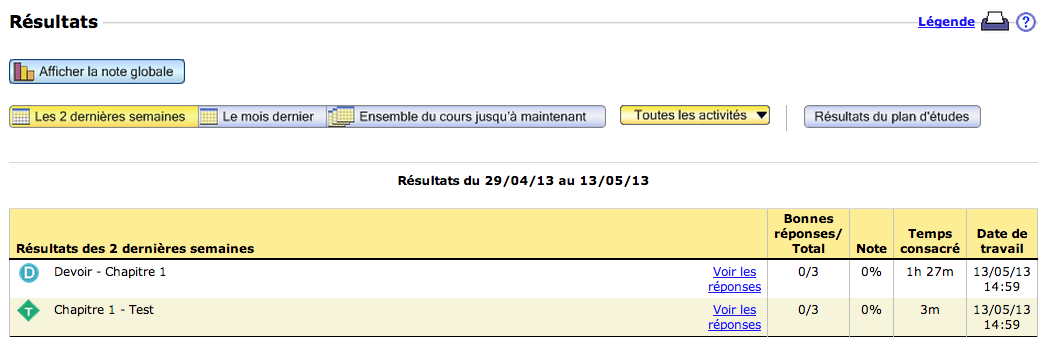
- La barre « Plan d’études » indique le nombre de sections ou d’objectifs d’apprentissage que vous maîtrisez par rapport au total. Pour accéder au plan d’études, cliquez sur la barre. Cette barre est mise à jour lorsque vous prouvez votre maîtrise en réussissant un test ou un quiz.
Reportez-vous à l’aide en ligne de l’étudiant pour obtenir plus d’informations sur l’utilisation de la page « Accueil du cours ».
La page « Activités » présente la liste des devoirs, des quiz et des tests assignés par votre enseignant. Pour travailler à une activité, cliquez sur son nom. Pour accéder à la page « Activités », cliquez sur l’article « Activités » dans le menu de gauche.
La date d’échéance de l’activité est affichée à droite de chaque activité. Pour travailler à une activité, cliquez sur son nom. Si vous avez déjà travaillé à une activité, vous pouvez voir votre note, le nombre de vos tentatives et la limite de temps fixée par l’enseignant, s’il y a lieu.
Reportez-vous à l’aide en ligne de l’étudiant pour obtenir plus d’informations sur l’utilisation de cette page.
Pour effectuer des activités en ligne, vous travaillez dans une fenêtre spéciale appelée l’éditeur d’exercices. Cet éditeur vérifie vos réponses et consigne les résultats pour vous et votre enseignant. La première fois que vous accédez à l’éditeur, le module de vérification du navigateur est exécuté automatiquement pour s’assurer que votre ordinateur comporte la plus récente version de Flash et de tout autre module requis. Vous serez invité à installer tout module nécessaire avant d’utiliser l’éditeur. L’éditeur fonctionne un peu différemment selon que vous vous exercez (en travaillant à un devoir, par exemple) ou que vous effectuez un quiz ou un test. Votre enseignant peut personnaliser l’éditeur, mais celui-ci se présente habituellement sous l’un des trois modes suivants :
- Mode entraînement : Vous pouvez vérifier si vous avez répondu correctement à la question. L’éditeur est en mode entraînement lorsque vous effectuez des devoirs ou que vous travaillez dans votre plan d’études. Si votre enseignant l’a autorisé, vous avez accès à des aides pédagogiques pour vous aider à répondre aux questions.
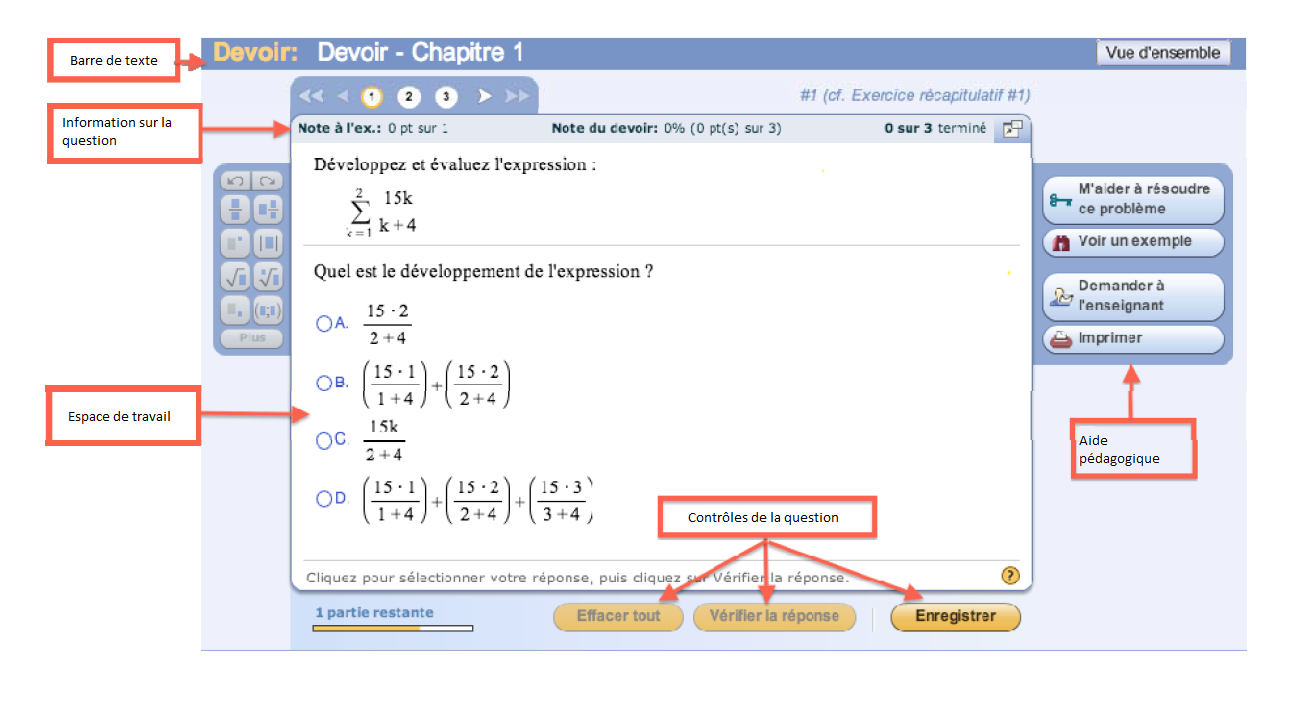
- Mode quiz et test : Vous ne pouvez pas vérifier vos réponses et vous n’avez habituellement pas accès aux aides pédagogiques.
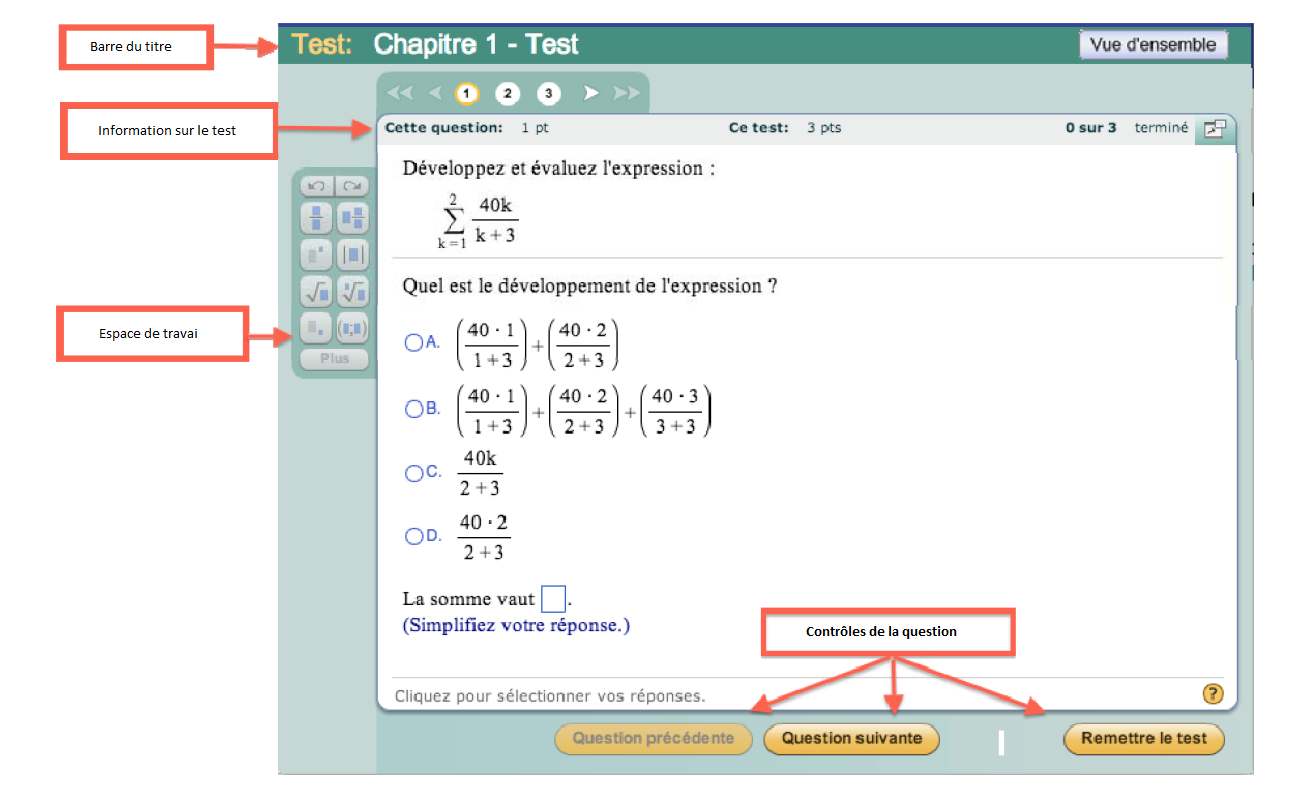
- Mode « Voir les questions » : Vous pouvez passer en revue vos réponses lorsque vous avez terminé une activité. Vérifiez vos réponses par rapport au corrigé en survolant la réponse avec la souris.
Reportez-vous à l’aide en ligne de l’étudiant pour obtenir plus d’information sur l’utilisation de l’éditeur d’exercices.
Si votre enseignant met le plan d’études à votre disposition, utilisez-le pour vous exercer sur des questions très similaires à ce que vous rencontrerez dans les devoirs, tests et quiz. Dans la plupart des cours, vous pouvez aussi obtenir de l’aide lorsque vous vous exercez. Pour accéder à votre plan d’études, cliquez sur « Plan d’études » dans le menu de gauche.
Pour utiliser le plan d’études :
- Cliquez sur le bouton « Entraînement » correspondant au premier objectif qu’on vous recommande de travailler.
- Exercez-vous aux questions dans l’éditeur.
- Lorsque vous êtes prêt, cliquez sur le bouton « Test des acquis » correspondant pour prouver votre maîtrise de la section.
- Une fois que vous maîtrisez un objectif, le plan d’études vous en recommande un nouveau à travailler. Si votre enseignant a activé la prise en compte des résultats du plan d’études, vous voyez également le nombre de points de maîtrise que vous avez obtenus jusqu’à maintenant.
Reportez-vous à l’aide en ligne de l’étudiant pour obtenir plus d’informations sur l’utilisation du plan d’études.
La page « Résultats » affiche les résultats que vous avez obtenus aux devoirs, aux tests, aux quiz et aux modèles de tests. Votre moyenne, la note globale actuelle pour le cours, est affichée en pourcentage dans le haut de la page. Pour accéder à la page « Résultats », cliquez sur « Résultats » ou « Registre des notes » dans le menu de gauche.
À la page « Résultats », vous disposez des options suivantes :
- Afficher la note que vous avez obtenue jusqu’à présent dans le cours en cliquant sur « Afficher la note globale ».
- Comparer vos réponses au corrigé et vous exercer sur des questions similaires en cliquant sur « Voir les réponses ».
Reportez-vous à l’aide en ligne de l’étudiant pour obtenir plus d’informations sur la page « Résultats ».
Plusieurs options s’offrent à vous si vous avez besoin d’aide pour utiliser MyMathLab version française.
- Pour obtenir de l’aide concernant la page en cours, cliquez sur l’icône d’aide dans le coin supérieur droit de la page.
- Pour obtenir de l’aide sur MyMathLab version française en général, rendez-vous sur http://www.mymathlab.com/fr. Ce site web offre une abondante documentation, dont des tutoriels sur l’utilisation de MyMathLab version française.
- Pour contacter l’assistance, rendez-vous sur http://www.mymathlab.com/fr et cliquez sur « Assistance ».