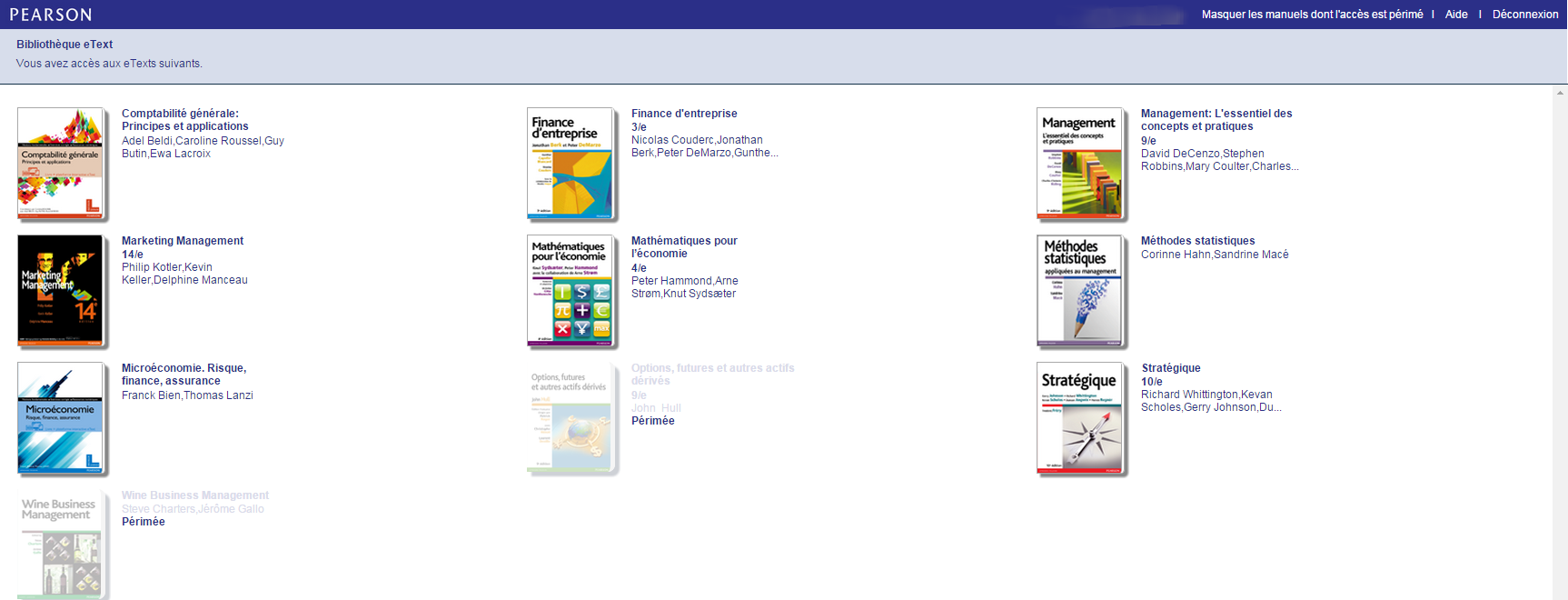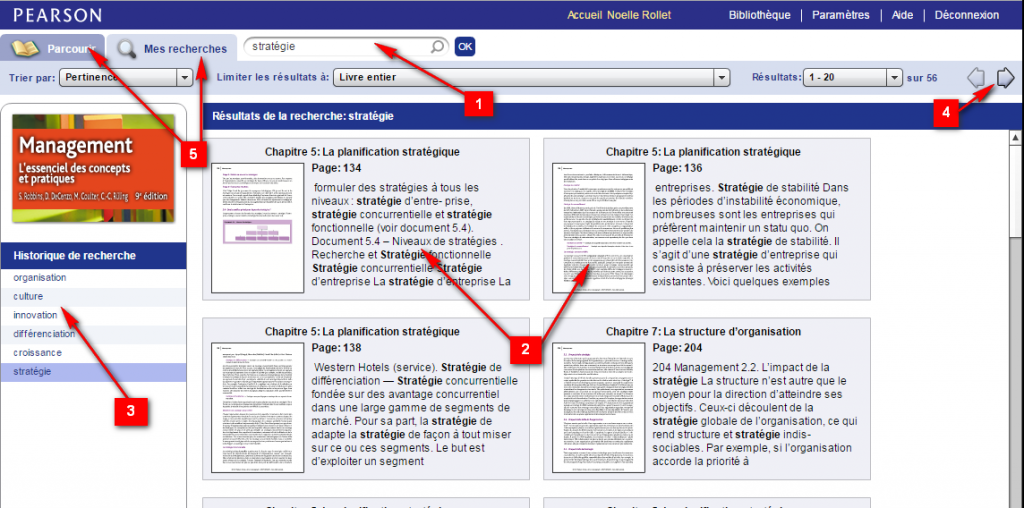Vous trouverez ci-dessous les réponses à vos questions les plus fréquentes.
- Votre manuel en version numérique en ligne sans téléchargement et accessible où que vous soyez.
- Des outils performants : surlignage, annotations, marque-page, glossaire interactif, moteur de recherche, etc.
- Disponible en version étudiant et enseignant, avec l’achat du livre papier et sur demande.
Pour toutes informations sur la configuration nécessaire à l’utilisation l’eText Pearson, veuillez vous suivre ce lien.
Une fois inscrit, vous devez vous connecter en vous rendant sur www.pearsonetext.com/classe. Entrez l’identifiant et le mot de passe que vous avez renseigné lors de votre inscription, et qui vous ont été adressés par retour de mail.
Comment se déconnecter ?
Une fois votre travail achevé, n’oubliez pas de vous déconnecter en cliquant sur le lien « Déconnexion » figurant en haut à droite de la fenêtre du navigateur.
Comment récupérer un identifiant ou un mot de passe oublié ?
Vous pouvez retrouver un identifiant un mot de passe oublié en cliquant sur ce lien, figurant sur la page de connexion. À partir des informations fournies lors de votre inscription, nous vous enverrons instantanément par courriel votre identifiant ou votre mot de passe.
- Pour accéder aux paramètres, cliquez sur le lien « Paramètres » figurant en haut à droite du navigateur.
- Pour accéder aux informations de votre compte Pearson et les modifier (données de connexion, abonnements souscrits et dates d’expiration), cliquez sur « Paramètres personnels » puis sur « Modifier mon compte Pearson ».
- Les modifications s’appliqueront à tous les produits numériques Pearson et seront effectives lors de votre prochaine connexion.
- Pour modifier les paramètres de l’eText tels que l’affichage, le zoom, la position de la barre d’outils, etc., cliquez sur « Paramètres personnels » puis renseignez les modifications souhaitées ; celles-ci s’appliqueront à l’eText concerné uniquement (dans le cas où vous avez souscrit à plusieurs eTexts).
L’eText permet de personnaliser l’affichage et la structure du contenu. Vous avez ainsi la possibilité de paramétrer le contenu d’un eText en déplaçant et en masquant des parties, chapitres ou sections. Pour ce faire, cliquez sur « Paramètres » en haut à droite, puis sur « Personnaliser l’eText ».
- Pour déplacer une partie, un chapitre, une section : Cliquez sur la partie, le chapitre ou la section voulu(e), maintenez appuyé le bouton gauche de la souris, déposez-le à l’emplacement souhaité puis relâchez le curseur. Les modifications ne seront effectives qu’une fois que vous aurez cliqué sur le bouton Enregistrer.
- Pour masquer du contenu : Cliquez sur le champ à gauche du niveau de titre pour masquer la section correspondante. À l’inverse, cliquez à nouveau pour l’afficher. Vous pouvez appliquer ces paramètres à des sections de plus faible niveau hiérarchique ; pour ce faire, développez l’arborescence en cliquant sur la petite flèche à gauche des titres.

Dans certains eTexts , il est possible pour l’enseignant de consulter les noms et les courriels des étudiants ayant accédé au cours.
Pour afficher la liste : cliquez sur « Paramètres » (en haut à droite) puis sur « Liste des étudiants ».
Pour supprimer un étudiant de la liste : à partir de la manipulation précédente, dans la colonne « Sélection », cochez les cases correspondant aux étudiants que vous souhaitez supprimer de votre cours.
Configurez facilement l’accès à vos cours pour les étudiants et enseignants
Vous avez la possibilité, en tant qu’enseignant, de paramétrer l’accès à vos cours par les autres enseignants ainsi que par les étudiants. Pour accéder à ces paramètres, cliquez sur « Paramètres/Mes cours/Modifier les informations sur le cours ».
- Pour rendre le cours accessible aux étudiants, sélectionnez « Oui » dans « Cours accessible aux étudiants ». Dans le cas inverse, ils ne pourront pas le consulter.
- Pour rendre le cours accessible aux autres enseignants, sélectionnez « Oui » dans « Rendre ce cours public ». Dans le cas inverse, ils ne pourront pas le consulter.
Créer un mot de passe
Vous avez la possibilité de définir un mot de passe nécessaire à l’accès au cours, pour ces deux publics :
- Pour l’accès d’étudiants à votre cours, sélectionnez « Oui » dans « Cours accessible aux étudiants » puis créez un mot de passe.
- Pour l’accès d’autres enseignants à votre cours, sélectionnez « Oui » dans « Rendre ce cours public » puis créez un mot de passe.

Dans ces deux cas, n’oubliez pas, le cas échéant, de transmettre aux étudiants ou aux enseignants le mot de passe créé !
Votre bibliothèque numérique regroupe tous les eTexts Pearson auxquels vous êtes abonnés ; vous y accédez par défaut après la connexion. Les couvertures de vos eTexts sont regroupées sur cette page. Pour revenir à la bibliothèque au cours de la consultation d’un eText, cliquez simplement sur « Bibliothèque » en haut à droite du navigateur.
Certains eTexts comportent un glossaire interactif, et qui est parfois en version multilingue. Vous pouvez y accéder de deux manières :
- soit en cliquant sur l’icône « Glossaire » de la barre d’outils.
- soit en déroulant l’onglet « Glossaire » dans le menu de gauche, puis en cliquant sur le terme voulu. Une fenêtre apparaît alors.
Une fenêtre apparaît alors. Vous pouvez faire défiler les définitions au moyen de la liste à droite, ou alors en cliquant directement sur une lettre en haut. Pour basculer dans une autre langue (cette fonction est disponible dans certains eTexts), cliquez sur la flèche à droite de « Langue », sur le côté droit de la fenêtre du glossaire.

L’interface comporte une fonction de recherche avancée. Vous pouvez retrouver facilement les occurrences d’un terme en le saisissant dans la zone de recherche (1).
Les résultats s’affichent sous la forme de miniatures de pages classées par pertinence(2). En cliquant dessus, vous accédez à la page où ils sont surlignés en jaune.
Vous pouvez trier les résultats par pertinence ou par chapitre en passant par le menu « Trier par : » en haut à gauche. Il est aussi possible de limiter la recherche à une zone précise, comme une partie, en passant par le menu « Limiter les résultats : » juste à côté du précédent.
Les requêtes sont sauvegardées et peuvent être consultées ultérieurement, dans l’historique des recherches figurant dans le panneau latéral gauche (3).
Sur le côté supérieur droit, un menu déroulant permet d’accéder aux résultats suivants de la recherche, regroupés par 20 (4).
Vous pouvez basculer de l’interface standard à l’interface de recherche en cliquant sur l’un des deux onglets « Parcourir » ou « Mes recherches » en tête de page (5).
Vous avez la possibilité d’ajouter des pages dans le répertoire « Favoris » pour y accéder directement par la suite.
Cliquez simplement sur l’outil « Favoris » (1) de la page active ; une corne identifiera alors la page concernée (2). Vous pouvez répéter cette opération autant de fois que nécessaire.
Les pages ajoutées seront regroupées dans le panneau « Favoris » (3) au gauche dans la fenêtre de navigation.

Pour surligner une zone, cliquez sur l’icône « Surlignage » de la barre d’outils (1), sélectionnez le passage souhaité (qui peut être une zone d’image ou de texte) en maintenant le bouton gauche de la souris (2). Ces passages seront automatiquement enregistrés pour les sessions ultérieures. Pour supprimer une zone surlignée, cliquez sur la croix en à droite (3).

Vous pouvez ajouter une annotation où vous le souhaitez, repérable par l’icône « Outil d’annotation ».
Cliquez sur l’icône « Outil d’annotation » (1), sélectionnez l’emplacement souhaité (2). Vous pouvez mettre en forme le texte (3) (gras, italiques, souligné) et ajouter un lien externe vers un site.
Pour partager l’annotation, cochez la case « Partager avec les étudiants ». Une annotation publique est verte et une annotation privée est jaune. Pour valider la manipulation, cliquez sur « Enregistrer » (4).

Pour basculer en affichage « Tableau blanc interactif », cliquez sur l’icône éponyme située à droite de la barre d’outils. Une nouvelle interface apparaît alors ; une barre d’outils légèrement différente est positionnée par défaut sur le côté vertical gauche ; elle peut être déplacée à l’horizontale ou être changée de côté, en cliquant sur Paramètres/Déplacer la barre d’outils.
![]()
Cette fonction est utile pour présenter un eText avec un rétroprojecteur, à un groupe de personnes.
Outils de l’interface
Voici le descriptif des outils de l’interface :
Outils de dessin
L’interface de navigation en affichage « standard »
L’interface se compose d’une barre d’outils et d’un volet de navigation. Un autre mode de navigation est disponible, réservé à l’affichage par rétroprojecteur : le mode « Tableau blanc interactif ».
La barre d’outils
En tête de page figure la barre d’outils, commune à tous les eTexts. Elle regroupe les différentes fonctionnalités.