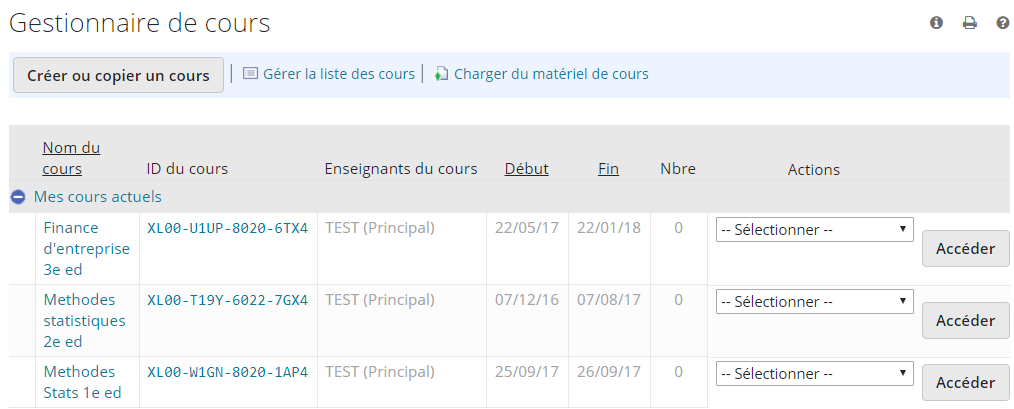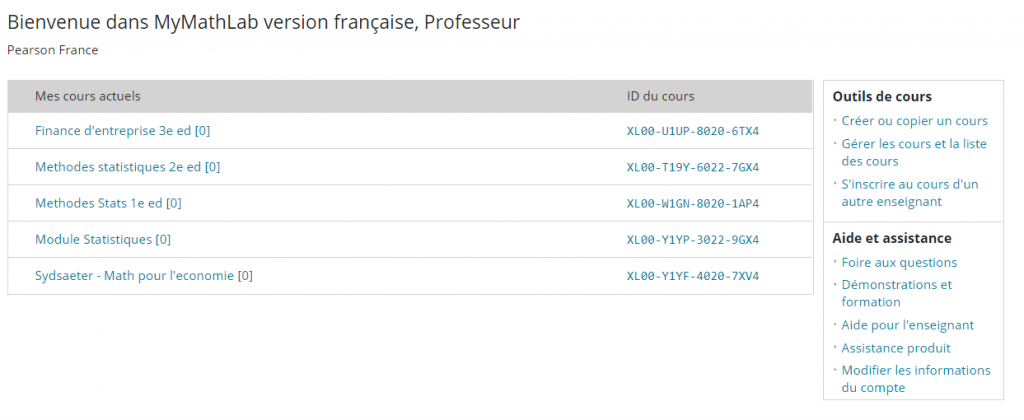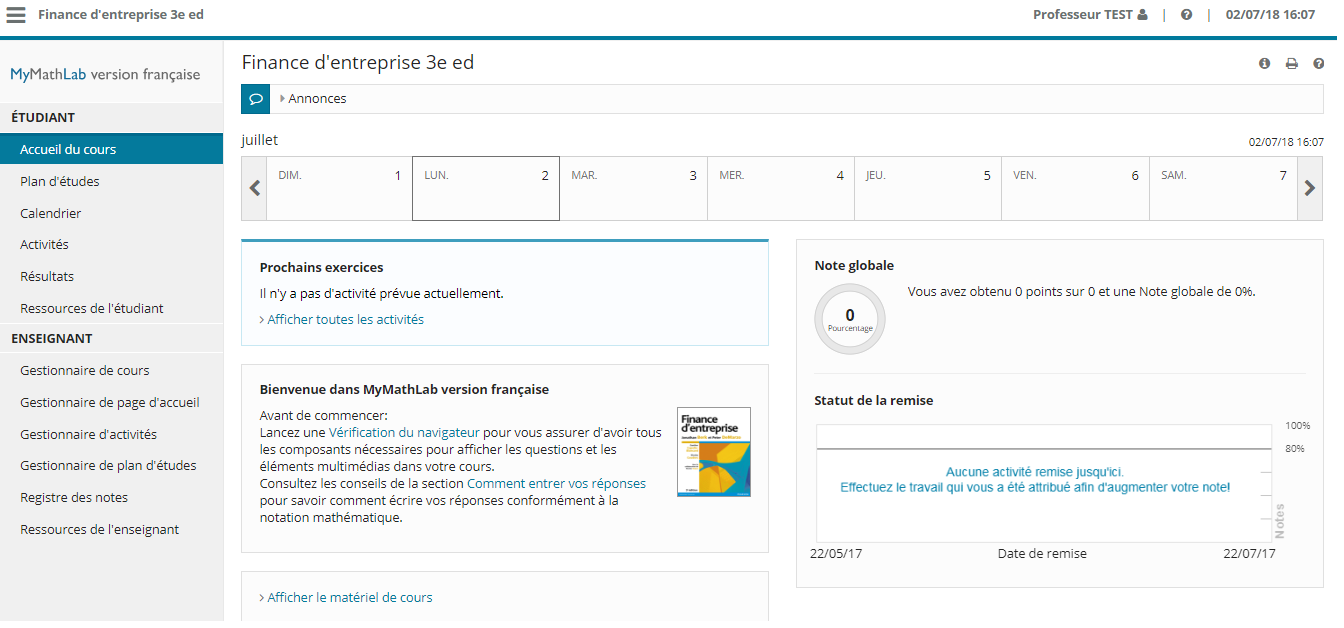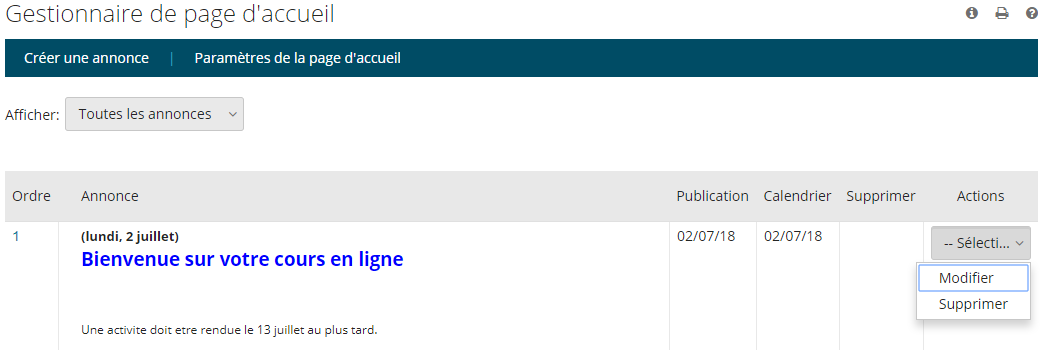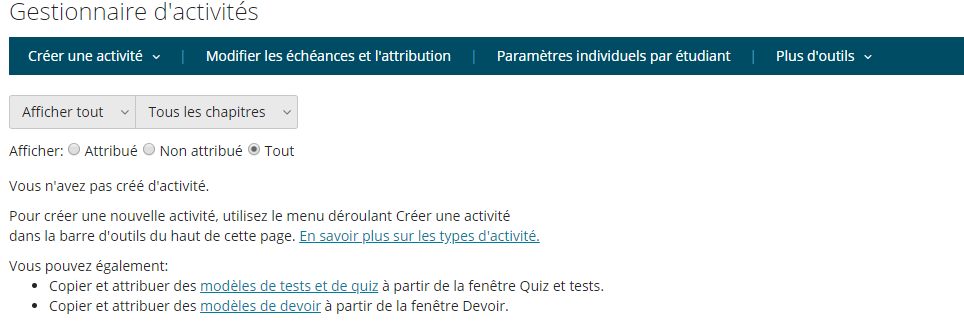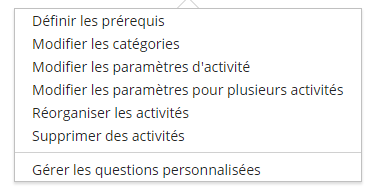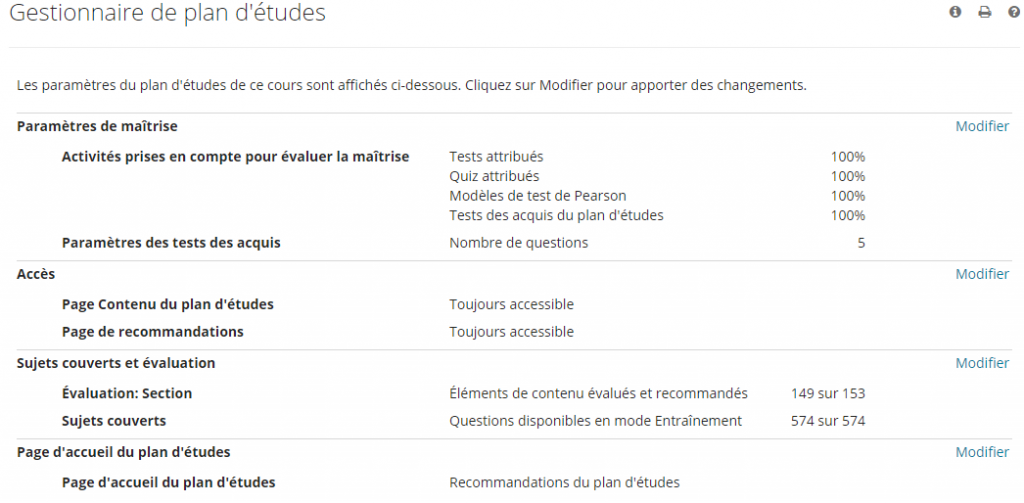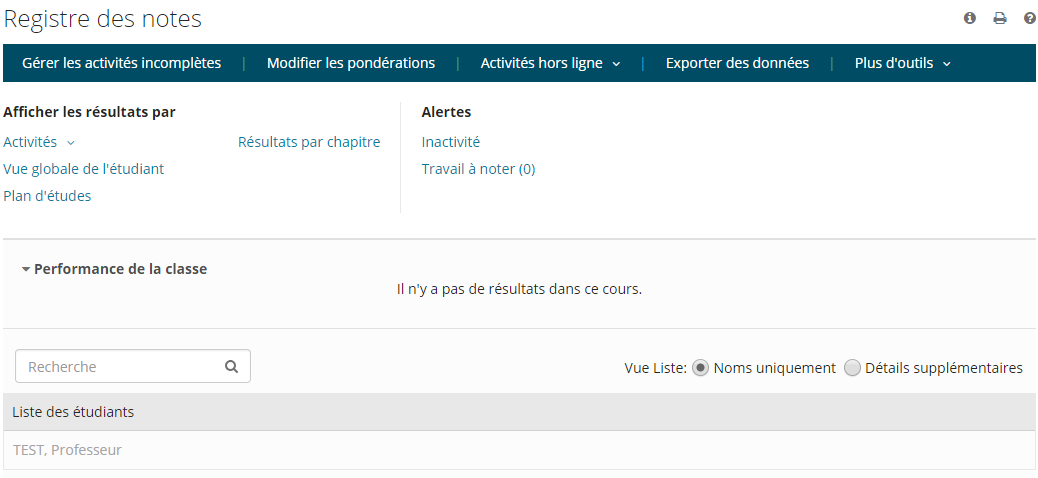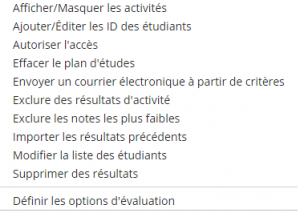La première fois que vous vous connectez à MyMathLab version française, vous accédez directement à la page « Mes cours ».
Créer un nouveau cours
Cliquez sur « Créer ou copier un cours » dans la page « Gestionnaire de cours
À l’étape « Débuter » dans la page « Nouveau cours », sélectionnez le type de cours à créer dans la liste déroulante :
- Standard : Les cours standards sont des cours autonomes qui ne sont pas associés à d’autres cours.
- Coordinateur : Un modèle de cours utilisé pour gérer et modifier des cours affiliés faisant partie d’un groupe de cours.
- Affilié : Un cours (par exemple, une section de cours) créé et géré à partir d’un cours coordinateur et faisant partie d’un groupe de cours.
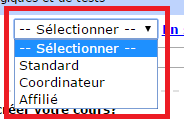
Cliquez sur le lien « En savoir plus sur les types de cours » pour obtenir plus d’information sur les cours autonomes et les groupes de cours.
Inscrivez le nom de votre cours. Si vous enseignez plusieurs sections d’un même cours, choisissez un nom qui distinguera ce cours des autres.
Choisir le type de cours : standard ou affilié
- Si vous créez un cours standard, coordinateur ou préchargé, vos options sont les suivantes :
- Créer un nouveau cours : Sélectionnez le manuel que vous utilisez dans la liste déroulante.
- Copier un de mes cours existants : Sélectionnez le cours dans la liste déroulante de vos cours.
- Copier un cours d’un autre enseignant de mon établissement : Sélectionnez le cours dans la liste déroulante des cours de l’établissement.
- Copier un cours en spécifiant l’identifiant correspondant : Entrez l’ID de cours. (L’enseignant doit avoir autorisé la copie du cours.)
- Si vous créez un cours affilié, vos options sont les suivantes :
- Joindre le groupe de cours d’un de mes cours coordinateurs : Sélectionnez le cours dans la liste déroulante de vos cours.
- Joindre le groupe de cours d’un autre enseignant de mon établissement en sélectionnant le cours coordinateur : Sélectionnez le cours dans la liste déroulante des cours de l’établissement.
- Joindre le groupe de cours d’un autre enseignant en spécifiant l’identifiant du cours coordinateur : Entrez l’ID du cours.
Cliquez sur « Suivant » pour passer à l’étape « Disponibilité ».
- Sélectionnez les dates de début et de fin du cours ainsi que votre fuseau horaire.
- Indiquez si vous souhaitez autoriser les autres enseignants à copier le cours en cochant la case prévue à cet effet.
Si vous créez un groupe de cours, cliquez sur « Suivant » pour passer à l’étape « Administration du groupe ». Cette page apparaît uniquement si vous créez un cours coordinateur ou affilié. Cliquez sur l’icône d’aide dans le coin supérieur droit de la page pour obtenir plus d’information sur ces options.
Cliquez sur « Suivant » pour passer à l’étape « Droits d’accès au cours » : À cette étape, l’enseignant coordinateur ou propriétaire du cours peut définir les droits d’accès accordés aux chargés de cours responsables des sections. Cliquez sur l’icône d’aide dans le coin supérieur droit de la page pour obtenir plus d’information sur ces options.
Cliquez sur « Suivant » pour passer à l’étape « Sujets couverts ». Personnalisez le contenu de votre cours. Cliquez sur le signe « plus » pour afficher les sections et les objectifs de chaque chapitre. Décochez ce qui n’est pas couvert par votre cours. Les questions associées aux éléments décochés seront exclues des activités et du plan d’études.
Cliquez sur « Suivant » pour passer à l’étape « Options d’aides pédagogiques et de tests ».
Choisir les options
- Si vous souhaitez verrouiller les tests et les quiz, cochez la case « Utiliser un navigateur verrouillé » dans ce cours pour activer le module Pearson LockDown Browser. Un navigateur verrouillé empêche l’étudiant d’ouvrir d’autres applications ou fenêtres du navigateur pendant qu’il effectue un test ou un quiz en ligne. Cochez cette case pour rendre l’option de navigateur verrouillé disponible. Vous pourrez dès lors l’appliquer à des tests ou à des quiz particuliers.
- Décochez les aides pédagogiques que vous n’utiliserez pas dans ce cours. Par défaut, les aides pédagogiques sont accessibles aux étudiants dans les devoirs et les exercices du plan d’études, jamais pour les tests. Pour voir un exemple d’aide pédagogique, cliquez sur « Afficher un modèle ».
- Pour changer l’adresse de courrier électronique utilisée pour communiquer avec les étudiants, cliquez sur « Modifier l’adresse de courrier électronique ».
- Pour afficher le « Résumé des paramètres du cours », cliquez sur « Enregistrer ». Passez vos paramètres en revue et cliquez sur « Modifier » pour les changer.
- Prenez note de l’ID de cours affiché sous le nom du cours, en haut de la page. Vos étudiants auront besoin de ce code pour s’inscrire à votre cours.
- Si vous leur transmettez cet ID de cours par voie électronique, les étudiants pourront le copier-coller au moment de leur inscription au cours.
- Cliquez sur l’ID du cours pour ouvrir un document intitulé « Premier jour de classe » à imprimer et à distribuer à vos étudiants. Ce document contient l’ID du cours ainsi que des instructions pour s’enregistrer dans MyMathLab version française et s’inscrire au cours.
- Cliquez sur « Exécuter » une vérification du navigateur pour vous assurer de disposser de la version la plus récente de Flash et de tout autre module nécessaire pour afficher le contenu multimédia du cours.
- Cliquez sur « OK » pour revenir au Gestionnaire de cours.
Si vos étudiants accèdent à MyMathLab version française à partir du laboratoire informatique ou de la bibliothèque de votre établissement, assurez-vous d’exécuter la « Vérification du navigateur » sur ces ordinateurs. Vous pouvez gérer les différentes sections de cours en formant des groupes de cours.
Reportez-vous à l’aide en ligne de l’enseignant pour obtenir plus d’information sur la création et la gestion des groupes de cours.
Une fois connecté, vous accédez à la page d’accueil du dernier cours auquel vous avez travaillé. Si vous donnez plus d’un cours, cliquez sur le lien « Mes cours » situé sous votre nom d’utilisateur dans le coin supérieur droit de l’écran.
La page « Gestionnaire de cours » présente la liste de tous les cours que vous donnez. Cliquez sur le nom d’un cours pour y accéder.
La colonne de droite présente les ID de vos cours. Cliquez sur un ID de cours pour ouvrir un document « Premier jour de classe » à imprimer et à distribuer à vos étudiants. Ce document contient l’ID du cours ainsi que des instructions pour s’enregistrer dans MyMathLab version française et s’inscrire au cours.
Utilisez les liens dans le menu du coin supérieur droit pour créer un nouveau cours, gérer vos cours et obtenir plus d’informations.
Les différents rubriques du menu de navigation sont réparties en deux sections :
- La section « Étudiant » est accessible aux étudiants, mais vous pouvez aussi l’utiliser pour effectuer les activités et les exercices du plan d’études tels qu’ils apparaissent aux étudiants.
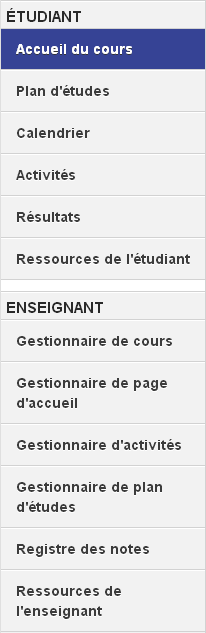
- La section « Enseignant » n’est pas visible par les étudiants. Utilisez-la pour publier des annonces sur la page « Accueil du cours », créer et gérer les activités que vous donnez aux étudiants, et gérer votre carnet de notes en ligne.
Les rubriques du menu peuvent varier d’un cours à l’autre, mais les options les plus courantes sont décrites ci-dessous.
- La rubrique « Accueil » du cours ouvre la page d’accueil du cours, qui présente les prochaines activités au programme et permet aux étudiants d’y accéder.
- La rubrique « Plan d’études » ouvre le plan d’études personnalisé de l’étudiant. Celui-ci peut y prendre connaissance des points qu’il doit travailler, effectuer des exercices d’entraînement et évaluer sa maîtrise de la matière.
- La rubrique « Calendrier » ouvre une page mensuelle du calendrier du cours.
- La rubrique « Activités » ouvre la page d’activités, où figure la liste de toutes les activités en ligne prévues pour votre cours. L’étudiant peut y voir ses résultats et cliquer sur le nom d’une activité pour y travailler.
- La rubrique « Résultats » ouvre le bulletin de notes de l’étudiant où il peut consulter les résultats obtenus aux activités ainsi que sa moyenne, la note globale au cours.
- La rubrique « Gestionnaire de cours » ouvre le gestionnaire de cours où vous pouvez créer, modifier et supprimer vos cours.
- La rubrique « Gestionnaire de page d’accueil » ouvre le gestionnaire de la page d’accueil, qui vous permet d’afficher ou de masquer certains renseignements sur la page « Accueil du cours ».
- La rubrique « Gestionnaire du plan d’étude » vous permet de contrôler les paramètres pour les plans d’études de vos étudiants. Vous pouvez choisir les questions et spécifier le score à atteindre pour qu’une section soit considérée comme maîtrisée.
- La rubrique « Gestionnaire d’activités » ouvre le gestionnaire d’activités, où vous pouvez créer, copier ou modifier vos activités.
- La rubrique « Registre des notes » ouvre le carnet de notes dans lequel sont automatiquement enregistrées les notes obtenues par les étudiants aux activités. À l’aide du registre des notes, vous pouvez gérer les résultats des étudiants, générer des rapports et exporter des données.
Utilisez la rubrique « Modification de cours » pour personnaliser les paramètres d’un cours, comme les droits d’accès au cours, sa disponibilité et les sujets couverts.
Pour accéder à la rubrique « Modification de cours » :
- À partir du menu de gauche, sélectionnez « Gestionnaire de cours ».
- Dans le « Gestionnaire de cours », sélectionnez la rubrique « Modifier les paramètres » dans le menu déroulant « Actions » correspondant au cours à modifier. Cliquez ensuite sur le bouton « Accéder ».
- À la page « Résumé des paramètres de cours », cliquez sur le lien « Modifier » en regard de l’option à modifier.
Les options que vous pouvez modifier sont les mêmes que celles à préciser lors de la création d’un nouveau cours.
Une fois les modifications apportées, cliquez sur « Enregistrer » pour revenir au « Résumé des paramètres du cours », où vous pouvez passer en revue vos réglages.
La page « Accueil du cours » affiche les progrès de chaque étudiant dans le cours ainsi que les prochaines activités au programme. Elle présente également les annonces que vous avez publiées. Elle est affichée la première fois que vous vous connectez au cours. Vous et vos étudiants pouvez accéder à la page d’accueil du cours à tout moment en cliquant sur « Accueil du cours » dans le menu de gauche.
La page « Accueil » du cours est composée de différentes sections :
- Le « Calendrier » en haut de la page présente les activités accessibles, terminées ou à remettre au cours de la semaine.
- La section « Mes prochaines activités » affiche les trois prochaines activités à remettre par l’étudiant, ainsi que leur échéance éventuelle.
- Le lien « Afficher le matériel de cours » ouvre la fenêtre « Matériel de cours », qui vous permet de charger et de gérer des fichiers utilisés dans votre cours. Lorsque l’étudiant clique sur ce lien, il peut visualiser et télécharger vos documents. Ce lien n’est pas accessible dans tous les cours.
- La section « Afficher toutes les annonces » affiche les annonces de Pearson (en cas de mise à jour, par exemple) ainsi que toute annonce que vous publiez. Pour publier vos propres annonces, cliquez sur « Gestionnaire de page d’accueil » dans le menu de gauche.
- Le tableau « Mes résultats » présente à l’étudiant sa moyenne, la note globale obtenue jusqu’à présent, ainsi que les activités qu’il a remises (avec leurs notes) au fil du cours.
- Le graphique « Mes progrès » affiche une barre de progression pour chaque catégorie d’activités (devoirs, quiz, tests, autres activités et plan d’études). Chaque barre indique le nombre d’activités remises par l’étudiant par rapport au nombre total d’activités.
Vous pouvez créer et modifier des annonces à publier sur la page « Accueil du cours » de vos étudiants. Pour gérer vos annonces, cliquez sur « Gestionnaire de page d’accueil » dans le menu de gauche.
À la page « Gestionnaire de page d’accueil », vos options sont les suivantes :
- Publier une annonce sur la page d’accueil en cliquant sur « Créer une annonce ».
- Modifier ou supprimer une annonce à partir du menu déroulant « Actions ».
- Modifier l’ordre d’affichage des annonces.
Reportez-vous à l’aide en ligne de l’enseignant pour plus d’information sur la personnalisation de votre page d’accueil.
Vous pouvez créer et personnaliser des activités à l’aide du « Gestionnaire d’activités ». Cette page présente également la liste de toutes les activités prévues dans votre cours et vous permet de les modifier. Pour accéder au « Gestionnaire d’activités », cliquez sur « Gestionnaire d’activités » dans le menu de gauche.
Pour créer une activité, vous disposez des options suivantes :
- Utilisez le menu déroulant « Créer une activité » et sélectionnez les questions dans la banque de questions du cours. Vous pouvez prévisualiser les questions. Celles-ci sont associées aux chapitres, parfois aux sections, de votre manuel.
- Cliquez sur le lien « Copier et attribuer des modèles d’activité » pour créer une activité de ce type à partir d’un modèle. Vous pouvez dès lors modifier ce modèle d’activité en retirant des questions, en changeant sa valeur en points, etc.
Le « Gestionnaire d’activités » comporte aussi des fonctionnalités pour changer les échéances, modifier le statut d’attribution de plusieurs activités à la fois ou définir des prérequis. Le menu déroulant « Plus d’outils d’activités » offre plusieurs options pour personnaliser vos activités. Parmi elles, « Gérer les questions personnalisées » ouvre le « Gestionnaire de questions personnalisées », qui vous permet de créer vos propres questions à intégrer aux activités.
Reportez-vous à l’aide en ligne de l’enseignant pour plus d’information sur la gestion des activités.
Chaque étudiant de votre cours a accès à un plan d’études personnalisé grâce auquel il peut s’exercer et évaluer sa maîtrise de la matière sans que cela modifie sa moyenne pour le cours.
Utilisez le « Gestionnaire de plan d’études » pour personnaliser les sujets couverts et le score à obtenir pour que le sujet soit considéré comme maîtrisé dans le plan d’études de vos étudiants.
Pour accéder au « Gestionnaire de plan d’études », cliquez sur l’article « Gestionnaire de plan d’études » dans le menu de gauche.
Pour modifier les paramètres du « Plan d’études« , cliquez sur le lien « Modifier » à droite de la section souhaitée :
- Paramètres de maîtrise : Choisissez les catégories d’activités (devoir, test, quiz) prises en compte dans les résultats du plan d’études et fixez la note que l’étudiant doit obtenir dans chaque catégorie d’activité pour valider sa maîtrise. Vous pouvez aussi indiquer si les tests des acquis sont utilisés pour valider la maîtrise dans le plan d’études et définir le nombre de questions contenues dans chaque test des acquis.
- Accès : Définissez quand les pages de contenu et de recommandations du plan d’études sont accessibles aux étudiants.
- Sujets couverts et évaluation : Sélectionnez les questions figurant dans le plan d’études et indiquez si une section ou un objectif est pris en compte pour calculer les notes du plan d’études des étudiants.
Reportez-vous à l’aide en ligne de l’enseignant pour plus d’information sur la personnalisation du plan d’études.
Le registre des notes enregistre automatiquement les résultats obtenus par les étudiants aux activités et dans les exercices du plan d’études.
Utilisez le registre des notes pour gérer les notes, consulter les détails des résultats des étudiants et exporter des rapports dans des feuilles de calcul.
Pour accéder au registre des notes, cliquez sur « Registre des notes » dans le menu de gauche.
La première fois que vous ouvrez le registre des notes, vous accédez à une page donnant accès à différents outils et vues.
Choisissez comment afficher les résultats de vos étudiants à partir de la section « Afficher les résultats par » du registre des notes :
- Pour afficher les résultats des étudiants dans toutes les activités, cliquez sur « Activités » puis sur « Toutes les activités ». Cliquez sur une catégorie d’activité (par exemple, « Tests ») pour limiter les résultats à cette catégorie.
- Pour afficher la note moyenne de chaque étudiant dans chaque catégorie d’activité, cliquez sur « Vue globale de l’étudiant ».
- Pour afficher les résultats de chaque étudiant à toutes les questions du plan d’études dans un chapitre donné ou dans l’ensemble du cours, cliquez sur « Plan d’études ».
- Pour afficher les résultats du groupe par catégorie d’activité dans une section ou un chapitre donné, cliquez sur « Résultats par chapitre ».
Pour afficher la page des résultats d’un étudiant, cliquez sur le nom de l’étudiant dans la colonne « Liste des étudiants ».
Grâce aux options affichées dans le haut de la page, vous pouvez exporter des résultats, accorder une note de zéro aux activités incomplètes, modifier le coefficient des activités et gérer le statut des étudiants.
Le menu déroulant « Plus d’outils » offre plusieurs autres options pour gérer les notes de vos étudiants ainsi que leur accès aux activités.
Reportez-vous à l’aide en ligne de l’enseignant pour plus d’information sur les fonctionnalités puissantes du registre des notes.