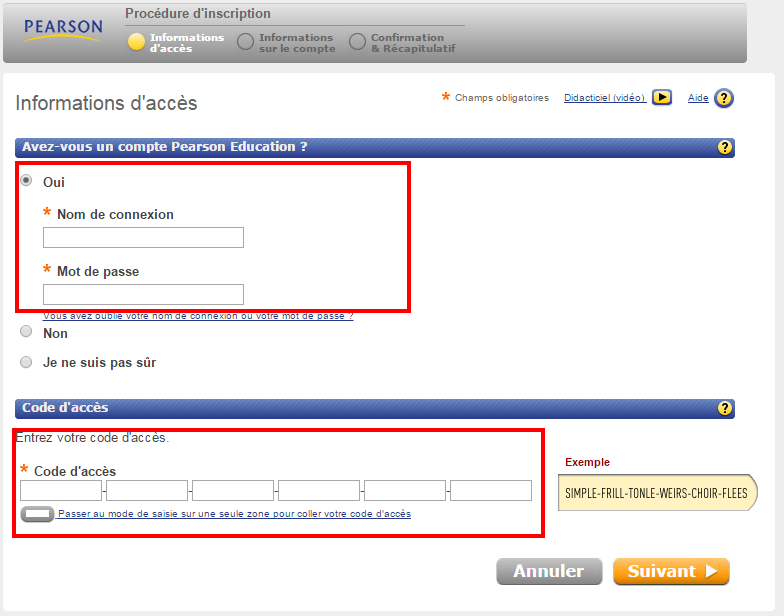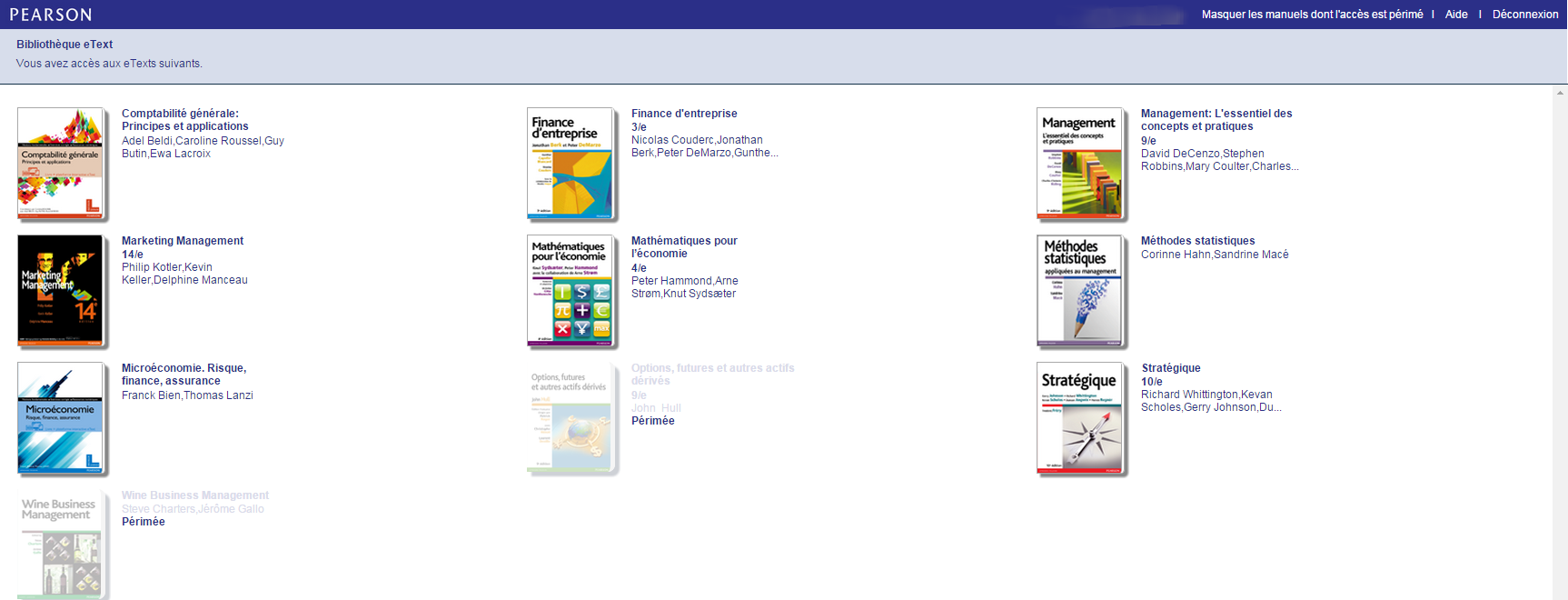Ces tutoriels vous présentent les paramètres généraux de l’eText et sa navigation.
L’interface de navigation en affichage « standard »
L’interface se compose d’une barre d’outils et d’un volet de navigation. Un autre mode de navigation est disponible, pour l’affichage par rétroprojecteur, réservé aux enseignants : le mode « Tableau blanc interactif ».
La barre d’outils
En tête de page figure la barre d’outils, commune à tous les eTexts. Elle regroupe les différentes fonctionnalités.

Si vous désirez ajouter un titre à votre bibliothèque eText, vous devez suivre le processus d’inscription habituel pour valider le code d’accès.
Voici comment procéder :
- Rendez-vous sur la page de connexion/inscription à l’eText. Si vous êtes déjà connecté, vous devez commencer par vous déconnecter afin de vous inscrire à un nouvel eText. Vous serez redirigés vers la page de connexion/inscription.
- Cliquez sur le bouton « S’inscrire » qui se trouve en bas de votre page
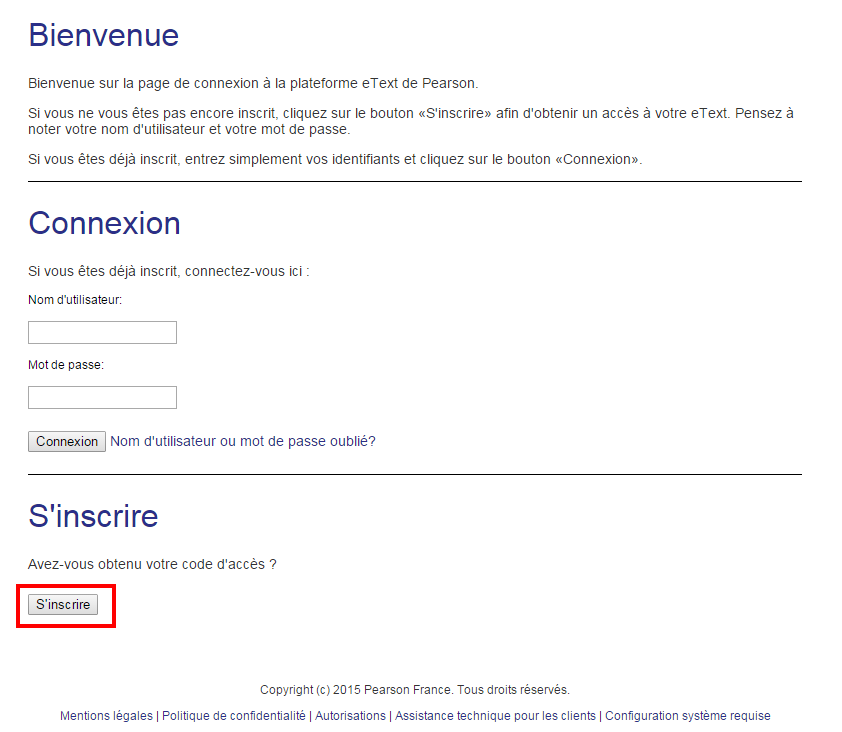
- Sur la page « Contrat de licence et déclaration de confidentialité », cliquez sur « J’accepte » après lecture.
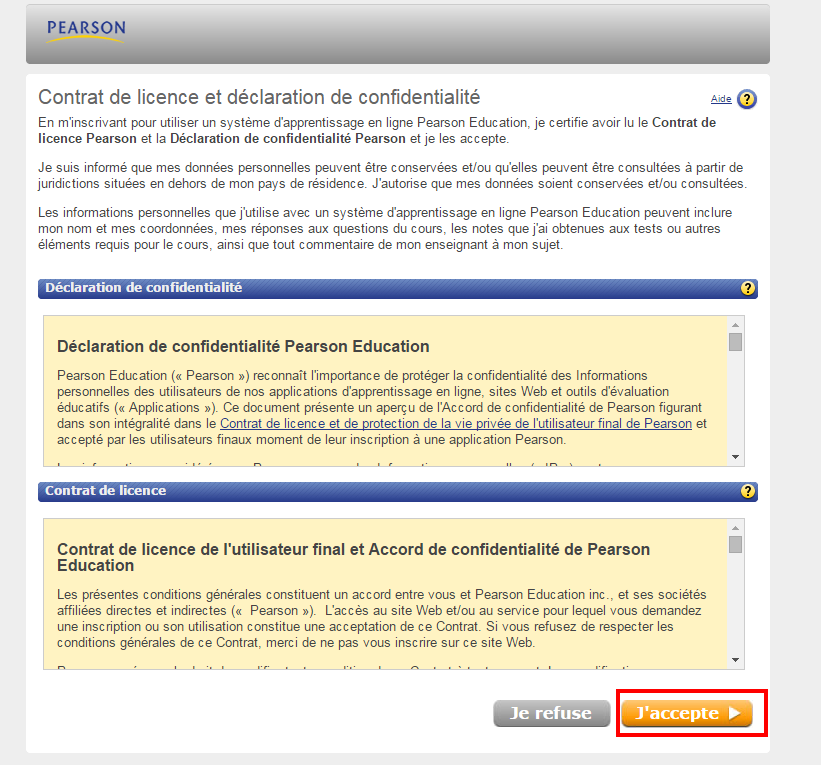
- Vous accédez à la page d’inscription, où saisir le code d’accès pour ajouter un nouveau livre dans votre bibliothèque. Commencer par :
- Vous accédez à la page récapitulant les informations sur votre compte. Vous avez la possibilité de modifier vos informations, puis cliquez sur « Suivant ».
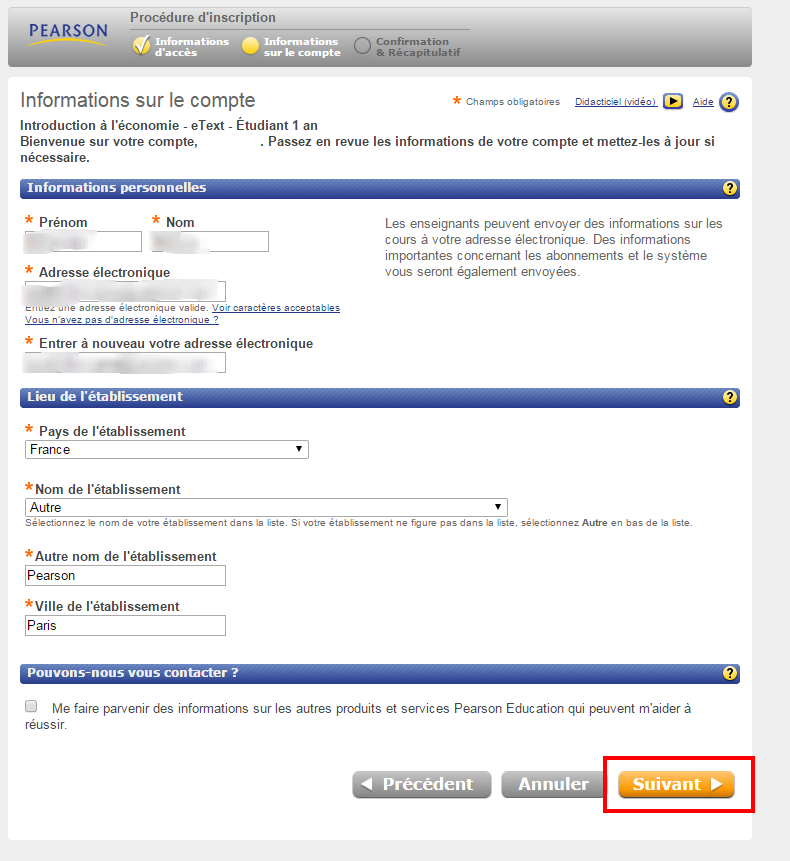
- Un autre récapitulatif apparaît, réunissant toutes les informations sur le produit acheté. Cliquez sur « Se connecter maintenant » pour accéder à votre bibliothèque eText. Vous pouvez aussi imprimer votre récapitulatif en cliquant sur « Imprimer cette page ». Ce récapitulatif est également envoyé par email.
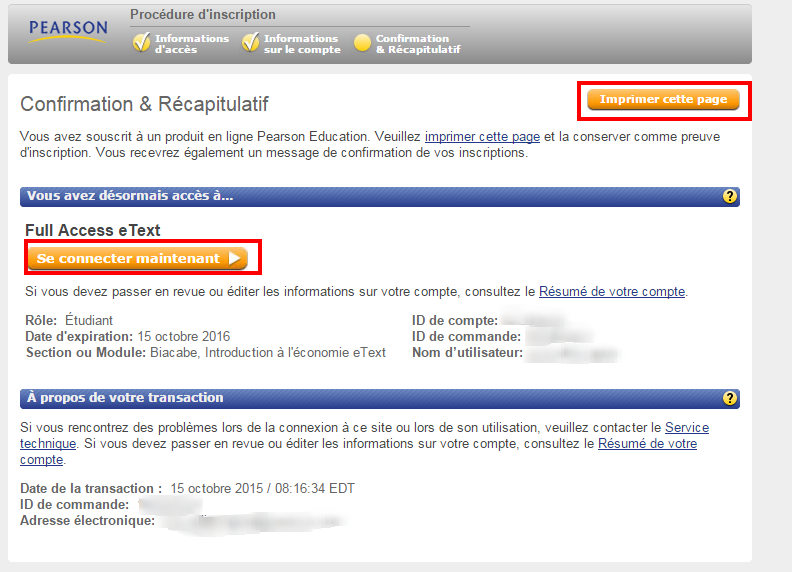
- Pour accéder aux paramètres, cliquez sur le lien Paramètres figurant en haut à droite du navigateur.
- Pour accéder aux informations de votre compte Pearson (données de connexion, abonnements souscrits et dates d’expiration) et les modifier, cliquez sur « Paramètres personnels » puis sur « Modifier mon compte Pearson ».
- Les modifications s’appliqueront à tous les comptes Pearson et seront effectives lors de votre prochaine connexion.
- Pour modifier les paramètres de l’eText tels que l’affichage, le zoom, la position de la barre d’outils, etc., cliquez sur « Paramètres personnels » puis saisissez les modifications souhaitées ; celles-ci s’appliqueront à l’eText concerné uniquement (dans le cas où vous avez souscrit à plusieurs eTexts).
Votre bibliothèque numérique regroupe tous les eTexts Pearson auxquels vous êtes abonné. Vous y accédez par défaut après la connexion.
Les jaquettes et descriptifs (titre, édition, auteurs) de vos eTexts sont regroupées sur cette page.
Pour revenir à la bibliothèque au cours de la consultation d’un eText, cliquez simplement sur « Bibliothèque » en haut à droite du navigateur.
Note : Pour cacher un livre dont l’accès est périmé , cliquez sur le lien « Masquer les manuels dont l’accès est périmé » en haut à gauche de votre écran.
Comment personnaliser l’affichage et la structure du contenu ?
Vous avez la possibilité de paramétrer le contenu d’un eText en déplaçant et en masquant des parties, chapitres ou sections. Pour ce faire, cliquez sur « Paramètres » en haut à droite, puis sur « Personnaliser l’eText ».
- Pour déplacer une partie, un chapitre, une section :
Cliquez sur l’élément à déplacer, maintenez appuyé le bouton gauche de la souris, déposez-le à l’emplacement souhaitez puis relâchez le curseur. Les modifications ne seront effectives qu’une fois que vous aurez cliqué sur le bouton « Enregistrer ». - Pour masquer du contenu :
Cliquez sur le champ à gauche du niveau de titre pour masquer la section correspondante. À l’inverse, cliquez à nouveau pour l’afficher. Vous pouvez appliquer ces paramètres à des sections de plus faible niveau hiérarchique ; pour ce faire, développez l’arborescence en cliquant sur la petite icône flèche à gauche des titres.