Ces tutoriels vous montrent comment gérer votre classe virtuelle.
La création d’un cours vous permet partager avec vos étudiants ou des enseignants vos annotations, votre contenu, et vos surlignages .
- Une fois sur votre eText, accédez aux « Paramètres » en haut à droite de votre écran.
- Cliquez sur « Créer un cours ».
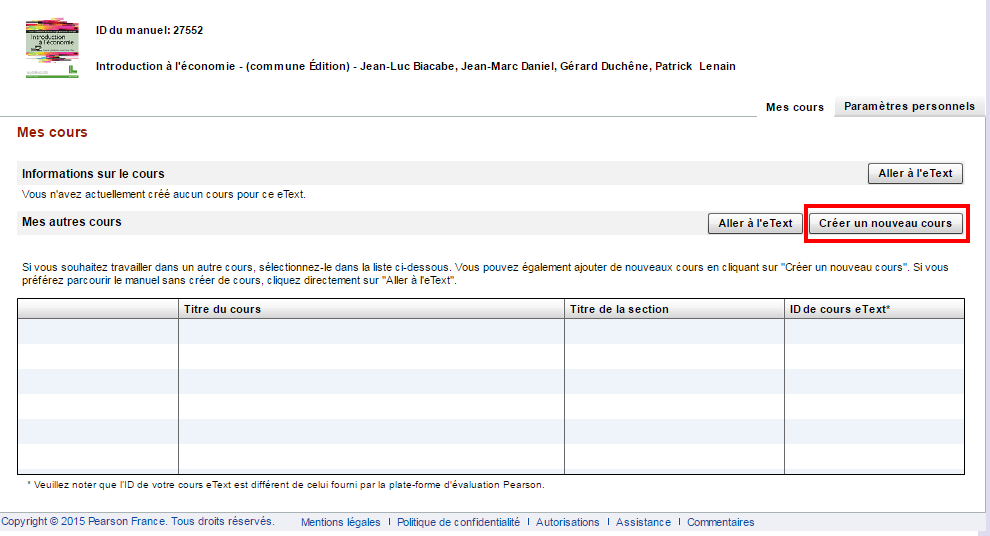
- Complétez les informations nécessaires et sélectionnez « Oui » pour le champs « Cours accessible aux étudiants ».
- Cliquez sur « Créer le cours ».
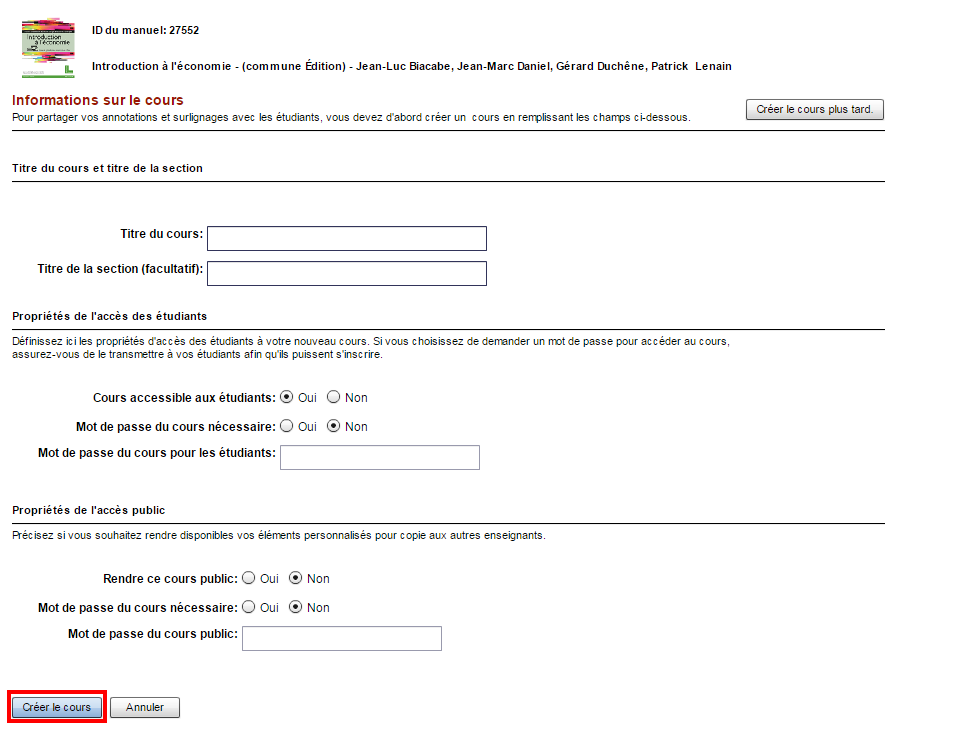
- Vous allez voir apparaître l’identifiant de votre cours. Vous devrez le donner à vos étudiants pour qu’ils puissent s’inscrire à votre cours.
Vous avez la possibilité de définir un mot de passe pour l’accès au cours à l’intention des étudiants ou des enseignants:
- Pour les étudiants, sélectionnez « Oui » ou « Non » dans « Cours accessible aux étudiants » puis créez un mot de passe.
- Pour les enseignants, sélectionnez « Oui » ou « Non » dans « Rendre ce cours public » puis créez un mot de passe.

Vous pouvez modifier les options et les étudiants ou enseignants d’une classe virtuelle dans votre eText.
- Une fois sur votre eText, allez dans « Paramètres ».
- Cliquez sur « Liste des étudiants ». Cet onglet vous donne accès à la liste des étudiants inscrits par groupe.
- Cochez la case à côté du nom de l’étudiant que vous désirez retirer du groupe.
- Cliquez sur « Supprimer les éléments sélectionnés », puis cliquez sur « OK » dans la fenêtre pop-up.
- Cliquez sur « Enregistrer » pour sauvegarder les changements.
Vous pouvez fermer une classe virtuelle lorsque votre cours est terminé.
- Une fois sur votre eText, allez dans « Paramètres ».
- Cliquez sur « Mes cours », puis « Modifier les informations sur le cours ».
- Sélectionnez « Non » pour le champs « Cours accessible aux étudiants ».
- Cliquez sur « Enregistrer » pour sauvegarder vos changements.
Note : Il n’est pas possible de supprimer entièrement une classe virtuelle, afin d’éviter la perte d’annotations et d’éléments personnalisés. L’enseignant a toujours l’accès à sa classe, mais peut en restreindre l’accès.
Pour importer les annotations et favoris dans un autre cours:
- Une fois sur votre eText, allez dans « Paramètres ».
- Cliquez sur « Mes cours ».
- Choisissez le cours dans lequel vous souhaitez importer des éléments.
- Cliquez sur « Importer des éléments personnalisés ».
- Choisissez le cours depuis lequel vous désirez importer les éléments.
- Cliquer sur « Importer » puis sur « OK » dans la pop-up afin de sauvegarder vos changements.
- Cliquez sur « Aller à l’eText » pour retourner à votre cours.
L’importation ne supprimera ni ne modifiera les annotations originales.
Pour basculer en affichage « Tableau blanc interactif », cliquez sur l’icône éponyme située à droite de la barre d’outils. Cette fonction est utile pour présenter un eText avec un rétroprojecteur.
Une nouvelle interface apparaît alors, avec une barre d’outils légèrement différente positionnée par défaut sur le côté vertical gauche. Elle peut être déplacée à l’horizontale ou à droite en cliquant sur « Paramètres/Déplacer la barre d’outils ».
![]()
Voici le descriptif des outils de l’interface :
Outils de dessin


