Ces tutoriels vous présentent les outils utilisés dans l’eText.
Pour surligner une zone, cliquez sur l’icône « Surlignage » de la barre d’outils (1), puis sélectionnez le passage souhaité (qui peut être une zone d’image ou de texte) en maintenant le bouton gauche de la souris (2). Ces passages seront automatiquement enregistrés pour les sessions ultérieures. Pour supprimer une zone surlignée, cliquez sur la croix en à droite (3).

Vous pouvez également choisir de masquer le surlignage. Pour ce faire, cliquer sur la flèche à côté de l’icône « Surlignage » et cliquez sur « Masquer les éléments surlignés » dans le menu déroulant qui s’affiche. Le surlignage disparaît et l’icône change : le feutre est barré. Pour le faire réapparaître, cliquez sur « Afficher les éléments surlignés » dans le même menu déroulant.
L’interface comporte une fonction de recherche avancée. Vous pouvez retrouver facilement les occurrences d’un terme en le saisissant dans la zone de recherche (1).
Les résultats s’affichent sous la forme de miniatures de pages (2). En cliquant sur l’une d’elles, vous accédez à la page où ils sont surlignés en jaune.
Vous pouvez affiner la recherche grâce aux options de la barre supérieure, sous les titres d’onglets. Le menu déroulant de gauche permet de trier les résultats par pertinence ou par chapitre. Celui de droite permet de limiter la recherche à une zone précise, telle qu’une partie.
Les requêtes sont sauvegardées pour pouvoir être consultées ultérieurement. Cet historique des recherches figure dans la partie latérale gauche (3).
Sur le côté supérieur droit, un menu déroulant permet d’accéder aux résultats suivants de la recherche, regroupés par 20 (4).
Vous pouvez basculer de l’interface standard à l’interface de recherche en cliquant sur un des deux onglets, en tête de page (5).
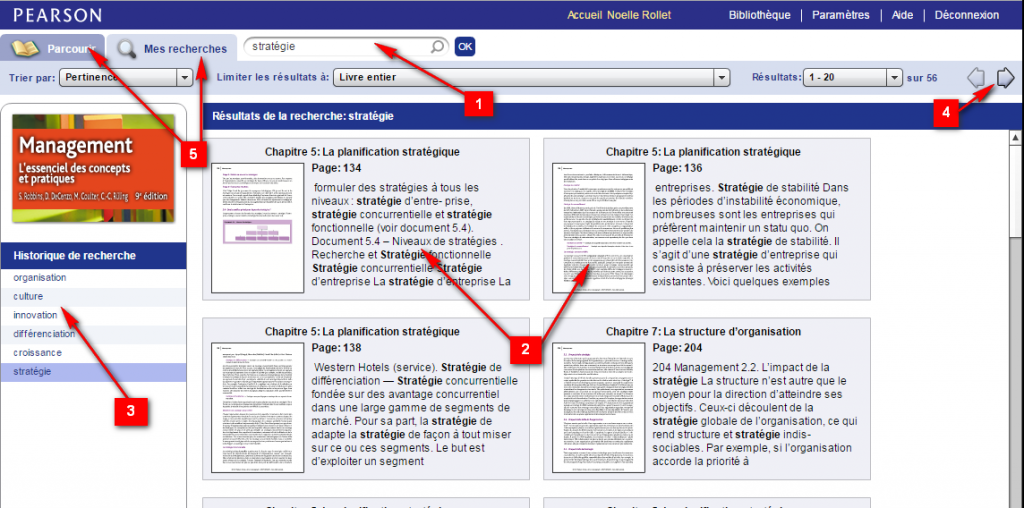
Ajouter une annotation :
Vous pouvez ajouter une annotation où vous le souhaitez grâce à l’icône « Outil d’annotation ».
Cliquez sur l’icône « Outil d’annotation (1) », sélectionnez l’emplacement souhaité (2). Vous pouvez mettre en forme le texte (3) (gras, italique, souligné) et ajouter un lien externe vers un site.
Pour valider la manipulation, cliquez sur Enregistrer (4).
Partager une annotation avec les étudiants :
Pour rendre l’annotation « publique », cochez la case « Partager avec les étudiants ». Une annotation publique est verte et une annotation privée est jaune. Pour valider la manipulation, cliquez sur Enregistrer.
Gérer les annotations :
Le gestionnaire d’annotation vous permet d’avoir accès aux fonctions de recherche, d’exportation, et d’impression des annotations. Ouvrez le gestionnaire d’annotations :
- Soit en cliquant sur « Ouvrir le gestionnaire » par l’outil annotation.
- Soit en cliquant sur annotation dans le menu de gauche puis sur « Ouvrir le gestionnaire ».
Le gestionnaire d’annotation classe vos annotations en fonction des critères choisis : pages, chapitres/section, moteur de recherche ou annotations récentes. Sélectionnez l’option qui vous convient puis cliquez sur « Rechercher ».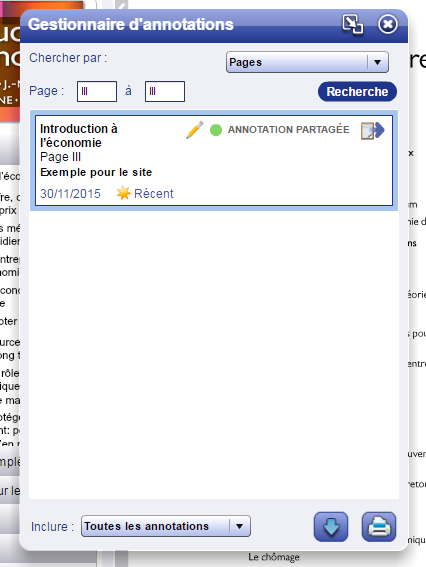
Vous avez la possibilité d’ajouter des pages dans le répertoire « Favoris » pour y accéder directement par la suite.
Cliquez simplement sur l’outil « Favoris » (1) de la page active ; une corne identifiera alors la page concernée (2).
Vous pouvez répéter cette opération autant de fois que nécessaire.
Les pages ajoutées seront regroupées dans l’onglet « Favoris » (3) de la fenêtre de navigation.

Certains eTexts comportent un glossaire interactif, parfois en version multilingue. Vous pouvez y accéder de deux manières :
- soit en cliquant sur l’icône « Glossaire » de la barre d’outils.
- soit en déroulant l’onglet « Glossaire » dans le menu de gauche, puis en cliquant sur le terme voulu. Une fenêtre apparaît alors.
Vous pouvez faire défiler les définitions au moyen de la liste à droite ou en cliquant directement sur une lettre. Pour basculer dans une autre langue (cette fonction est disponible sur certains eTexts), cliquez sur la flèche à droite de « Langue », sur le côté droit de la fenêtre du glossaire.

