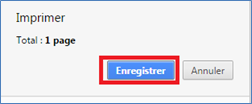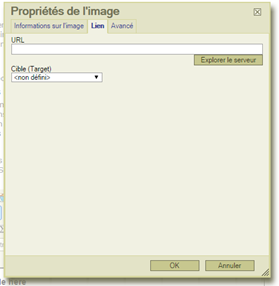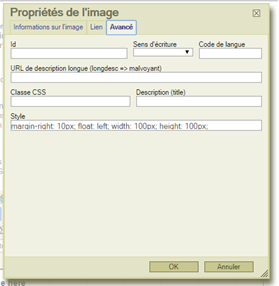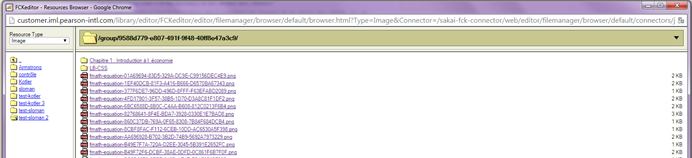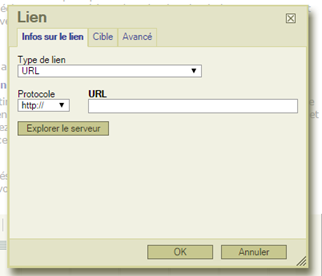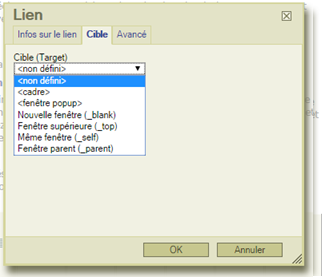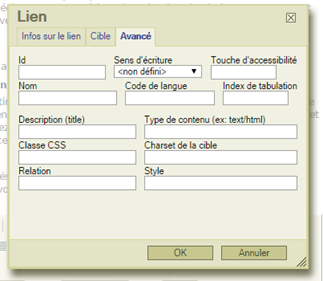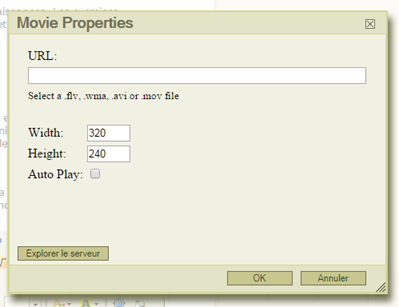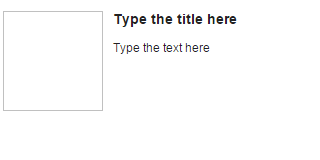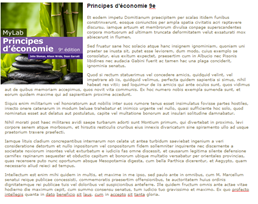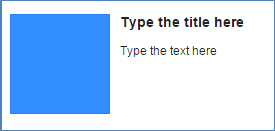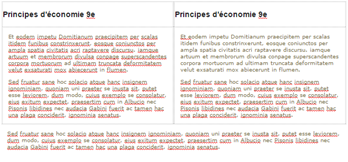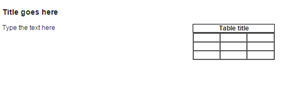Vue d’ensemble de l’éditeur de texte
L’éditeur de texte du MyLab | version française se présente ainsi :
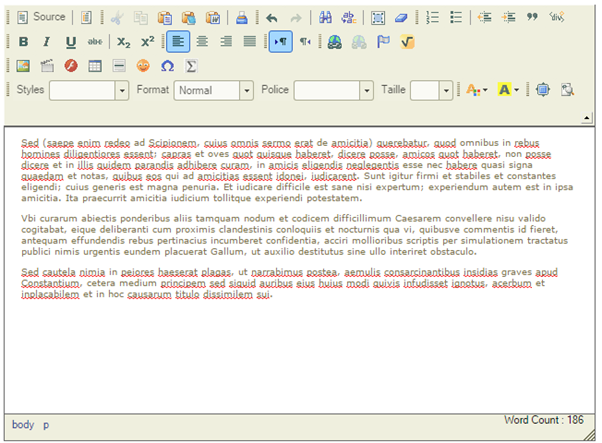 Il est composé les fonctionnalités courantes des éditeurs de texte, comme les options de mise en forme du texte et des paragraphe, le presse-papiers, et l’icône « Imprimer ».
Il est composé les fonctionnalités courantes des éditeurs de texte, comme les options de mise en forme du texte et des paragraphe, le presse-papiers, et l’icône « Imprimer ».Il propose aussi des fonctionnalités plus étendues :
Afin de sauvegarder vos données, vous pouvez réaliser un PDF à partir de l’éditeur de texte. Voici comment procéder :
- Cliquez sur l’icône “
 ”, sur la première ligne de votre éditeur de texte.
”, sur la première ligne de votre éditeur de texte. - Vous arrivez sur la fenêtre d’impression de votre navigateur. Dans le volet de gauche, vous devez changer la destination en appuyant sur le bouton “Modifier”
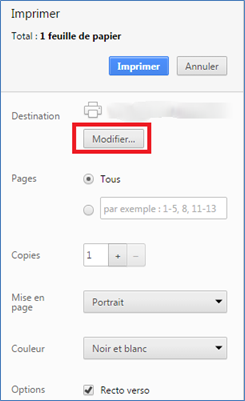 (Dans cet exemple, nous utilisons Chrome. Selon le navigateur que vous utilisez, la fenêtre affichée peut se présenter différemment, mais proposera les mêmes options.)
(Dans cet exemple, nous utilisons Chrome. Selon le navigateur que vous utilisez, la fenêtre affichée peut se présenter différemment, mais proposera les mêmes options.)
- À partir de la fenêtre de dialogue, modifiez l’emplacement de destination en choisissant “Enregistrer au format PDF”. (Généralement, l’emplacement de destination par défaut est l’adresse de votre/vos imprimante(s).)
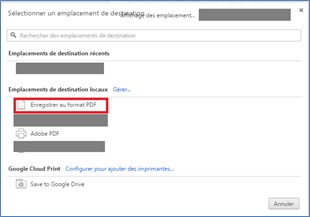
- L’enregistrement en PDF remplace le nom de votre imprimante. Cliquez sur le bouton “Enregistrer” qui remplace le bouton “Imprimer”. Il ne reste plus qu’à enregistrer votre PDF sur votre ordinateur.
- Appuyez sur l’icône “
 ” , sur la troisième ligne de l’éditeur de texte.
” , sur la troisième ligne de l’éditeur de texte. - Vous arrivez sur la fenêtre “Propriétés de l’image” qui est composée de trois onglets :
- Information sur l’image : cet onglet permet de choisir votre image mais aussi de la paramétrer en termes de taille, d’alignement et de lui ajouter une bordure.
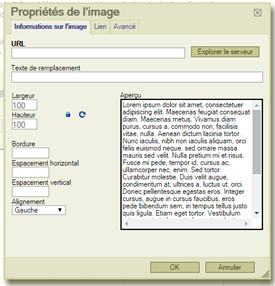
- Lien : cet onglet permet de transformer votre image en lien pouvant s’ouvrir de plusieurs façons (nouvelle fenêtre, onglet…).
- Avancé : cet onglet est composé de fonctionnalités de codage (pour les utilisateurs ayant des compétences en intégration).
- Sur l’onglet “Informations sur l’image”, appuyez sur le bouton “Explorer le serveur”.
- Vous arrivez sur le serveur de votre “classe”. Le serveur répertorie tous les fichiers vidéo, audio et images de votre classe. Chaque serveur possède par défaut des ressources.
- Si votre fichier se trouve déjà sur le serveur, cliquez sur son nom pour l’insérer dans l’article.
- Sinon, cliquez sur “Choisissez un fichier”, en bas de la page, pour ajouter un nouveau fichier.

- Choisissiez votre image et appuyez sur le bouton “Ouvrir”.
- Le nom du fichier est écrit à côté du bouton “Choisissez un fichier”. Appuyez sur le bouton “Upload” pour commencer le téléchargement.
- Cliquez sur le nom de votre image dans le serveur.

- Cliquez sur «OK » pour afficher votre image sur votre éditeur de texte.
Note: Pour retrouver votre image et les autres ressources de votre classe, allez dans la rubrique “Gestion du contenu”.
Note: Avec cette fenêtre, vous avez la possibilité de choisir la taille du lecteur de la vidéo, mais aussi de mettre la vidéo en auto-play (la vidéo démarre toute seule). WIRIS est un éditeur de formules WYSIWYG (« what you see is what you get ») conçu pour simplifier l’écriture de formules mathématiques. Note : L’icône “ Définition d’un modèle : Les modèles sont des mises en page structurées qui permettent d’organiser vos données. L’éditeur de texte possède trois modèles différents. Pour y accéder : Note: En cochant ou décochant “Remplacer le contenu actuel”, vous avez la possibilité soit d’écraser le contenu figurant dans l’éditeur de texte (case cochée), soit de mettre le modèle à la suite du contenu préalablement saisi dans l’éditeur (case décochée). Modèle Vierge Modèle rempli Comment insérer une image dans votre modèle ? Sélectionnez le carré se trouvant sur la gauche de votre écran puis appuyez sur l’icône “ Modèle vierge Modèle rempli/complet Modèle vierge Modèle rempli/complet Cliquez sur le bouton “OK” pour enregistrer le modèle dans votre éditeur de texte.
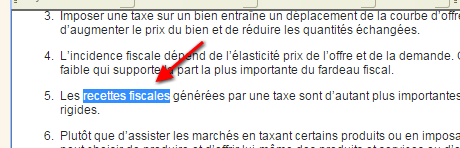
![]() ” pour ouvrir la fenêtre de création de lien.
” pour ouvrir la fenêtre de création de lien.
Saisir une formule ou une équation
![]() ”.
”.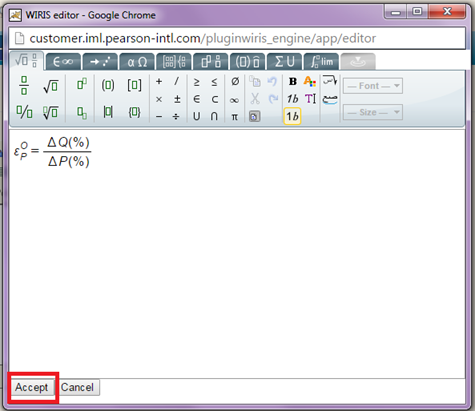
Modifier une formule
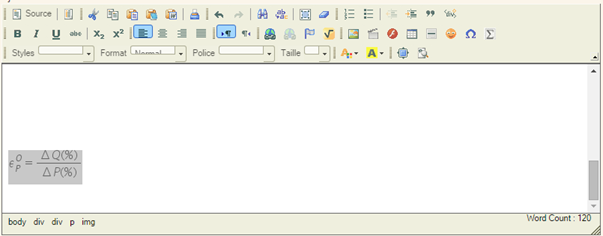
![]() ”.
”.
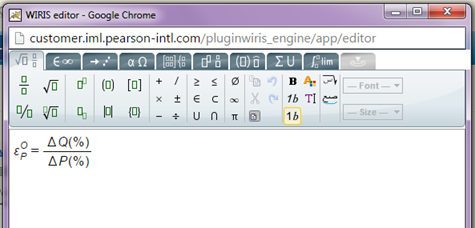
![]() ” en haut à droite de votre fenêtre vous redirige vers une aide en ligne (en anglais).
” en haut à droite de votre fenêtre vous redirige vers une aide en ligne (en anglais).
![]() juste après l’icône “Source”.
juste après l’icône “Source”.
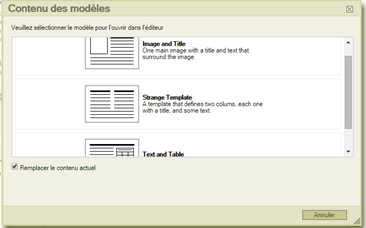
Présentation des modèles
![]() ” (sur la troisième ligne de l’éditeur de texte). Suivez la procédure détaillée ci-dessus.
” (sur la troisième ligne de l’éditeur de texte). Suivez la procédure détaillée ci-dessus.